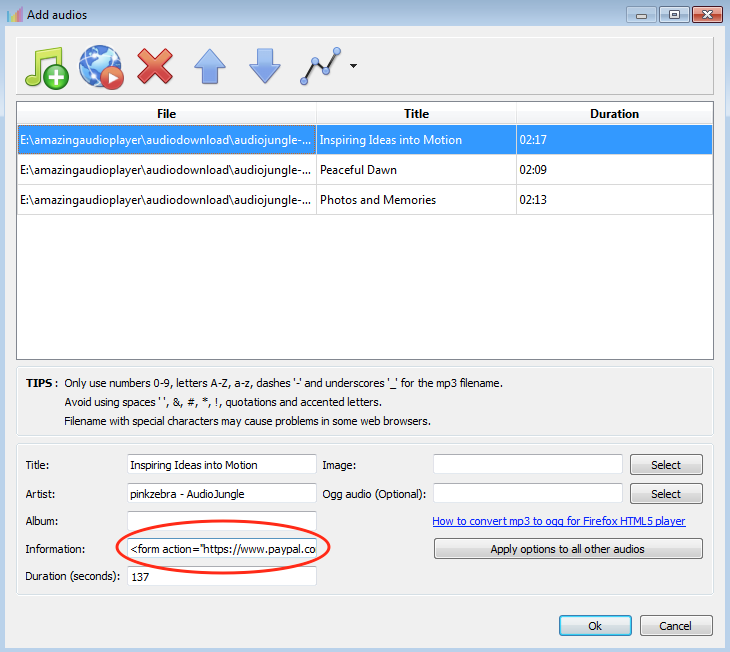This tutorial shows you how to add PayPal buy now buttons to the audio player track list.
Please note, the tutorial only adds buy now buttons to the audio player. Amazing Audio Player does not include a shopping cart function and it’s your own responsibility to implement it and integrate the buy now buttons to the shopping cart.
Step 1 – Create PayPal buy now buttons
Log into your PayPal, create a buy now button for each song in your player and copy the provided button HTML code.
Step 2 – Show the buy now button in the player track list
In the software, Skins dialog, Information tab, change the value of input box “Info format” to:
%ARTIST% %ALBUM%
In Skins dialog, Track list tab, change the input box “Track list item format” to:
%ID%. %TITLE% <span style='float:right;'>%INFO%</span>
Step 3 – Add the buy now button for each song in the audio player
In the software, step 1, Audios dialog, click and select each song, then paste its corresponding PayPal button code to the bottom input box Information.
You need to do this for each song in your playlist that you want to display a buy now button.