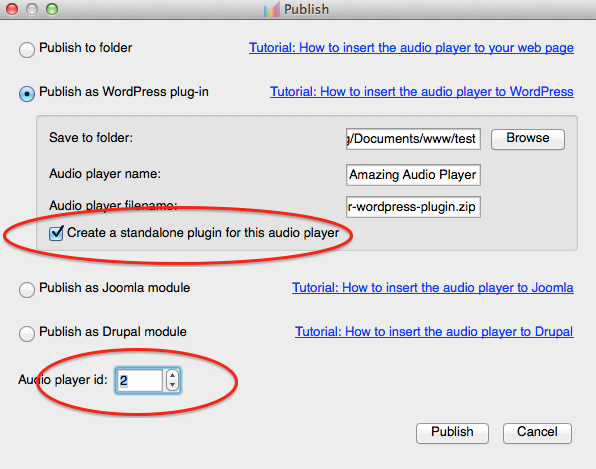Question:
Basically, I want to know if I’m able to send someone to the page the player is on but have the player playing a specific track rather than default to the first track.
For example, my customer is reading an article and there’s a link that asks them to “click here” to hear the interview. When they click I want to send them to the separate page where my player is but I want it to automatically play track 12.
Is there easy code to accomplish this?
Answer:
The following answer only works for Version 3.0 and above.
The player created with Version 3.0 and above supports two URL parameters firstaudioid and autoplayaudio. You can use the parameter to specify an audio to start.
The id of first video is 0. For example, the following URL will start playing the third audio.